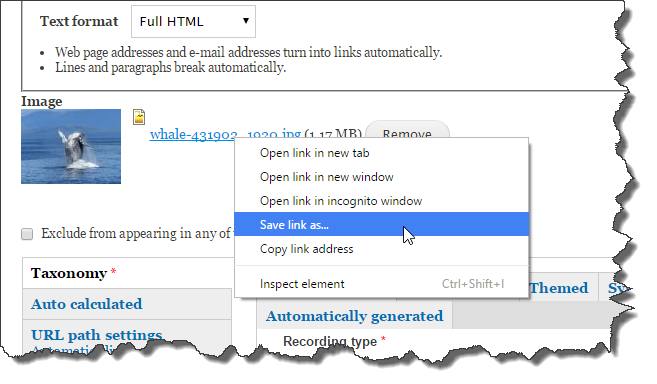Aspect Ratio
Aspect ratio is the ratio between the width of the photo and the height of the photo. For example, some photos are more square than normal, and will look less good, since inconsistent.
For Lingopolo use, we always use an aspect ratio of 3:2 (i.e. the width is 1.5 times the height).
For example:
1920 x 1280
To check if a particular photo has the correct ratio is easy; simply divide the width by the height, here 1920/1280 = 1.5.
Note of course that for the aspect ratio, it is only the relative size which matters. Thus, for example, the following sized photo would also have an aspect ratio of 3:2:
4320 x 2880
If you take a Pixabay photo and the size is already 1920 x 1280, then you can use it directly. Otherwise you will probably need to change the aspect ratio (or at least check if it has the ratio we use for Lingopolo).
See http://digital-photography-school.com/aspect-ratio-what-it-is-and-why-i… for more information on aspect ratios.
Aspect Ratio Error Message
If you do upload a photo with the wrong aspect ratio, Lingopolo will give an error message. You should create a new version of the image with the correct ratio and upload again.

If this error message does not display, then you can know that the aspect ratio is correct.
Using the Aspect Ratio Calculator
The first thing you need to do is find out what size (width and height) the photo needs to be.
For this we use the Aspect Ratio Calculator website page.
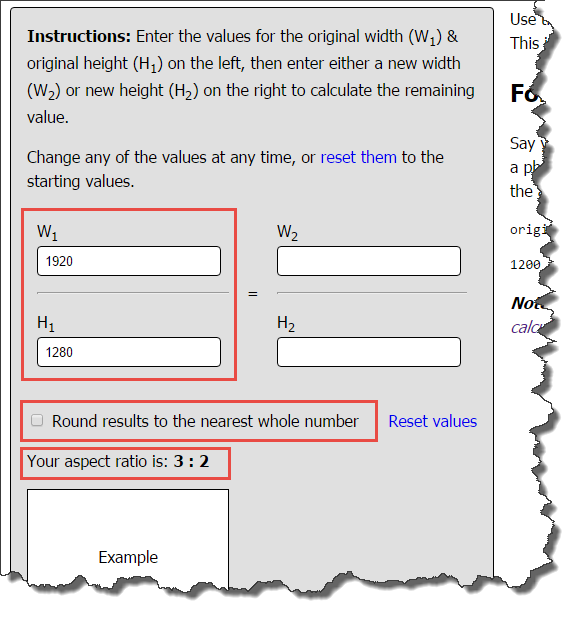
You can use the first boxes W1 and H1 to find out the aspect ratio of any photo. When you type values in here, the aspect ratio is shown further down. We are trying to get an aspect ratio of 3:2.
Deselect the "Round results to the nearest whole number" checkbox
Make sure that the checkbox "Round results to the nearest whole number" is NOT checked; we only want to use width and height values which are whole numbers. For example when you use a rounded value, it might show 1532 x 1021 as a valid value, but when you don't round then you will see that you really need values of 1532 x 1021.3333333, which we cannot do.
Calculating the new values
The first thing to do is to start with the standard Lingopolo size of 1920 x 1280 by putting 1920 into W1 and 1280 into H1. This will give us the starting aspect ratio of 3:2. (You can of course start with and 3:2 ratio such as 3000 x 2000 or 150 x 100).
Now you can put a value into the W2 box (e.g. 1530) and it will calculate the new H2 value (here 1020) so that the ratio is 3:2. So, this tells us that 1530 x 1020 would be a valid alternative size to 1920 x 1280.
Example
Let's say that we want to use the Pixabay green leaf photo for the word green. Now, the problem is that the XL photo there has a size of 1920 x 1080. This is obviously going to be different from the standard 1920 x 1280. You can put the values 1920 and 1080 into the W1 and H1 boxes respectively and you will see that it is actually a ratio of 16:9.
So, to do the calculation, the first thing we do is put 1920 into H1 and 1280 into H1 (or 3000 and 2000). This now shows the required aspect ratio of 3:2.
Now, if we put into W2 the width of our actual photo 1920, it will tell us that H2 needs to be 1280. This doesn't help us, since we don't have an original that big.
So, instead, let's type our photo height of 1080 into the H2 box. The calculator now automatically works out that the W2 value we need is 1620.
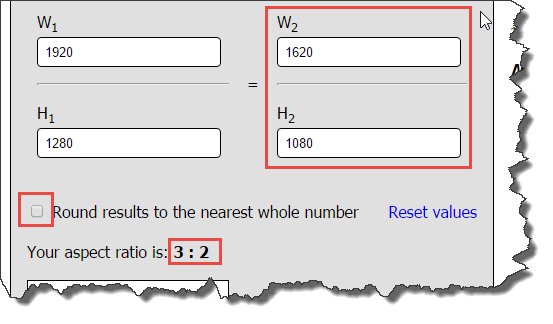
Thus, we now know that if we can change out photo to the size 1620 x 1080 we will have the correct aspect ratio. Since the original is 1920 x 1080 the photo is large enough to do this; all we need to do is to crop the photo to this new size. How exactly to do that will be in the next section.
Handling the problem of 0.5 pixels
Sometimes you have the problem where it seems that the correct resolution will need a half pixel. For example, if the original ratio is 960-635, to make it 3:2 it should be 952.5 - 635 but GIMP changes 952.5 in 953 so Lingopolo still doesn't accept it as a correct ratio. How can you solve that?
Firstly we go to the Aspect Ratio Calculator, and we begin with the width to height value 1 of 3:2. We make sure that "Round results to the nearest whole number" is deselected, and put in the number just below what we have for the width (here 952):

We see that it proposes a height 2 of 634.6666666666666 pixels which is no good.
What we can now do is reduce the width by one pixel, from 952 to 951 and see what the proposed width is. When we do this we see that 951 x 634 is a valid width:

Checking the aspect ratio of a Lingopolo photo
You can easily check the current aspect ratio of any photo on Lingopolo.
It depends on your browser, but in Google Chrome you can right click on any photo and select "Open image in new tab":
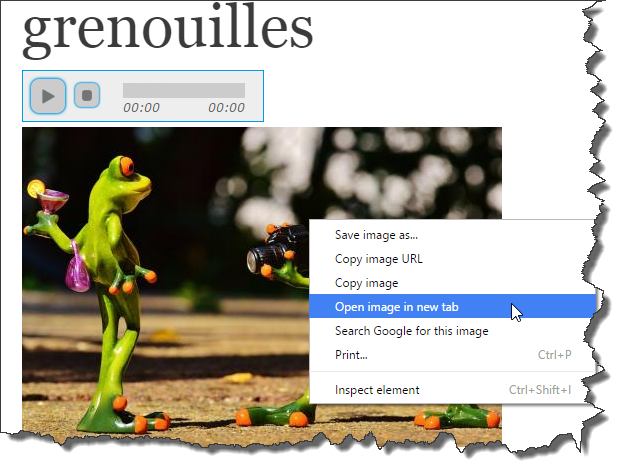
When you have the photo open in its own tab, you can hover the mouse over the tab, and you will see the actual image size. The correct image size will be 480 x 320 (which of course has an aspect ratio of 3:2. Any other size is wrong.
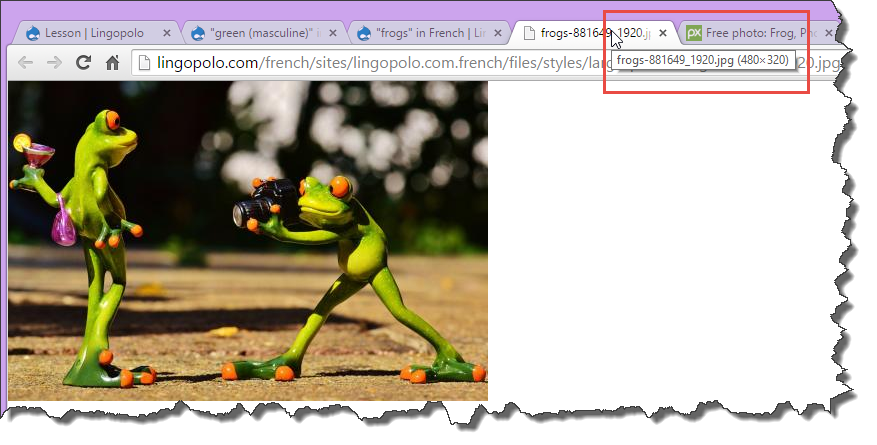
Changing an existing photo
It sometimes happen that a photo already on Lingopolo has the wrong aspect ratio. It should therefore be corrected.
In order to get the original photo, you could of course look again on Pixabay, but an easier way is to simply download the original sized version (which will be the biggest sized version possible) from Lingopolo. Note that you don't want to download the smaller version displayed to users (which is only 480 pixels wide), but you should always work with the large version (e.g. 1920 x 1280 when in the correct ratio).
To do this, edit the word and, in Google Chrome at least, right click on the link to the image, and do "Save link as...". This will save the original sized image on your drive where you can then edit it: